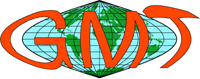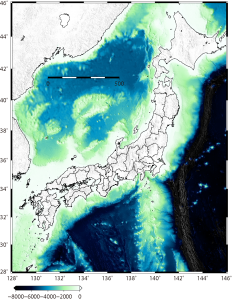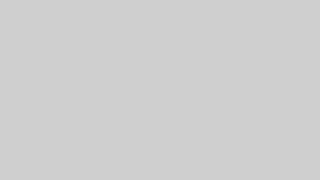GENERIC MAPPING TOOLSのインストール
GMTをWindows OS で使いたいという方へのインストール手順です。なお、当ページから被るいかなる損害について、一切責任を負いませんので参考にする際には自己責任でお願いします。
(a) Cygwinのインストール
WindowsへのGMTのインストール手順について
プログラムの入手前にcygwinとnetcdfをインストールする必要がある。インストールにはハードディスクに1Gbyte程度の空き容量が必要であるために、インストール前にハードディスクに十分な空き容量があるか確認しておく。
- まずは、Cygwinをインストールする。http://www.cygwin.com/ からsetup.exeをダウンロードし、実行する。上記のホームページのinstall or update now! (using setup.exe)。実行すると、インストーラが起動するので特に何も押さずに「次へ」を押し続ける。
- Cygwin net release setup program→「次へ」
- Choose a Download Source → Install from Internet (download files will be kept for future re-use)を選択して「次へ」
- Select root install directory. Root directory をC:\cygwinに(cygwinのインストールディレクトリの指定、Cドライブの直下に)Install for を All users (RECOMMENDED) に設定する。こちらを選択するとパソコンを利用するすべてのユーザーが利用可能になる。Just meを選択するとカレントユーザーのみが利用可能になる。Default text file type を Unix/binary (RECOMMENDED)に設定して「次へ」。尚、Dos/textにするとX-windowが動作しない場合があるので注意する。
- Select Local Package Directory を「C:\Documents and Settings\…\デスクトップ」に設定して「次へ」
- Select your internet connectionを「Direct Connection」を選択して「次へ」
- Choose a Download siteというダウンロードのサイトを選択する画面が出てくるので、サーバーを選択する。このときに日本のサーバーを選択するとダウンロードの所要時間が短くて済む。選択したら「次へ」を押す。
- Progress → Select package の画面が表示されるので、その中のカテゴリーのDevelのDefaultにチェックを入れ、Installにする。「次へ」を押すとインストールが実行される。
これでcygwinのインストールは終了。
(b) netcdfのインストール
- ハワイ大学のホームページ(http://gmt.soest.hawaii.edu/)に移動し、左のタブ内のMirrorsを選択する
- 7. Tokai U. Shimizu, Japan, Serving Asiaを選ぶ(どこでも構わないが日本国内がダウンロード時間が短め)
- netcdf-3.6.1-win32.zip(64bitの場合は,netcdf-3.6.1-win64.zip)をダウンロードし、解凍する。解凍先にC:\を指定するなり解凍後のフォルダをC:\に移動し、フォルダ名をnetcdfと変更する。
これでnetcdfのインストールは終了。
(c) GMTのインストール
- 同様にGMTホームページのMirrorsから、7. Tokai…を選択する。
- Windowsのフォルダを選択し、すべてのファイルを適当な場所(例えばデスクトップ)に作成したフォルダにコピーまたはフォルダ毎コピーする。そのうち、以下の3つの実行ファイルを実行する(バージョンが明記してあるものでも同じ)。GMT-basic-install.exe; GMT-pdf-install.exe; GSHHS-highfall-install.exe
- 同様にフォルダ内にあるgawk316.zipも解凍・展開しておく。3つの実行ファイルを実行するとGMTフォルダが作成されるので、このフォルダをC:\に移動し、ファイル名をgmtを小文字に変換する。これでインストール自体は終了であるが、実際に使用可能な状態にするには環境変数の設定が必要になる。
(d) 環境変数の設定
- 環境変数を設定する
マイコンピュータのアイコンを右クリックし、プロパティを選択する。詳細設定のタブを選択し、環境変数を選択する。ユーザー環境変数を以下のように設定する。変数がない場合には新規作成し、既に変数が一覧にある場合には編集する。
| 変数 | 値 |
| PATH | C:\gmt\bin;C\netcdf\bin |
| LIB | C:\gmt\bin;C\netcdf\lib |
| INCLUDE | C:\netcdf\include |
| HOME | C:\gmt |
| GMTHOME | C:\gmt |
(e) 単位系の変換
単位系をinchからcmに変更する
C:/gmt/shareにある gmt.confをメモ帳やワードパットなどのテキストエディタで開き、一行目のUSをSIに変換する。
(f) インストールの確認
コマンドプロンプトを立ち上げ、pscoastと入力してみる。このときマニュアルが表示されればインストールは成功。「’pscoast’は内部コマンドまたは外部コマンド、操作可能なプログラムまたはバッチファイルとして認識されませんでした」というエラーメッセージが表示される場合は失敗。また、環境変数の設定が正しく行われていないと、no such file or directoryというエラーメッセージが表示される。
(g) Ghostscript, Ghostview, GSviewのインストール
GMTは結果をPostscript (PS)ファイル、または Encapsulated Postscript (EPS)ファイルとして出力する。このため、結果を表示するためにはこれらPSファイルやEPSファイルを扱う環境が必要になる。この表示のためのリストとしてここでは、http:/pages.cs.wisc.edu/~ghost/index.html)の Ghostscript,Ghostview and GSviewのページからダウンロードが可能な、Ghostview, Ghostscriptを紹介する。